

ThinkPad X1 Carbon Gen 12のWWANモデルに楽天モバイルSIMを挿し、nanoSIMとeSIMの両方で開通テスト。
80 Mbps超の速度や設定手順、従業員紹介キャンペーンで7,000 ptをもらう裏ワザまで徹底レポートします。
楽天モバイルをノートパソコンで使う!物理SIMでもeSIMでも使える!
楽天モバイルはスマートフォンやタブレットの他、ノートパソコンでも利用可能です!
ノートパソコンを開けばすぐにネットに繋がるので便利です。
おすすめする理由やメリットについては、こちらの記事にまとめました。
LTE対応ノートパソコンに楽天モバイルSIMを入れる方法を徹底ガイド。eSIM発行〜APN手動入力、Windowsセルラ…
本記事は実践編です。
LTE/5G対応パソコンを購入したので、実際に楽天のノートパソコンでの使用感を試していきます。
今回、購入したのは、Lenovo ThinkPad X1 Carbon Gen 12です。
カスタマイズでWWAN:Quectel RM520N-GL 5G Sub6を追加しています。
ノートパソコンでSIMを使用したい場合、絶対に必要なカスタマイズ追加なので漏れないように注文ください。
Quectel RM520N-GL 5G Sub6の対応バンドについては、加賀デバイスが公開している情報が参考になります。
楽天モバイルのバンドには対応をしているようです。
なお、楽天モバイルの正式な対応状況情報としては、Lenovo ThinkPad X1 Carbon Gen 9が対応となっています。
世代は違うもののおそらく利用可能だろうな、ということで購入しました。
ThinkPad X1シリーズは軽量で堅牢性もあり、画面も大きくて、パフォーマンスも良いおすすめなノートパソコンです。
外での作業が多い人はかなりおすすめ。
さらに、今後、発売予定のLenovo ThinkPad X1 Carbon Gen 13においては重量1kg未満と、より軽量化されているそうです。
トラックポイント最高!


ThinkPad X1で楽天モバイルを利用する!
ノートパソコンで楽天モバイルを利用するために、新たにご契約予定の方は、こちらのキャンペーンをご利用ください。
楽天従業員だけが紹介できるキャンペーンで、
- MNPなら14,000ポイント進呈
- 新規契約なら7,000ポイント進呈
- はじめての契約、再契約、2回線目の契約も対象
- ノートパソコン利用にぴったりなRakuten最強プラン(データタイプ)も対象
とお得です。
Rakuten最強プラン(データタイプ)、かつ、2回線目以降の契約も対象なので、パソコンで楽天モバイルを利用したい人にとってはぴったりですね。
こちらの紹介リンクから楽天ログインをいただければ、キャンペーン詳細をご確認いただけます。
物理SIMでの設定方法
WWANを追加したノートパソコン(ThinkPad)の場合、nanoSIMスロットがついてきます。
スマートフォンと同じようにSIMピンでスロットを開けて、nanoSIMをセットします。
nanoSIMスロットを閉じると、ノートパソコン側で自動認識してくれます。
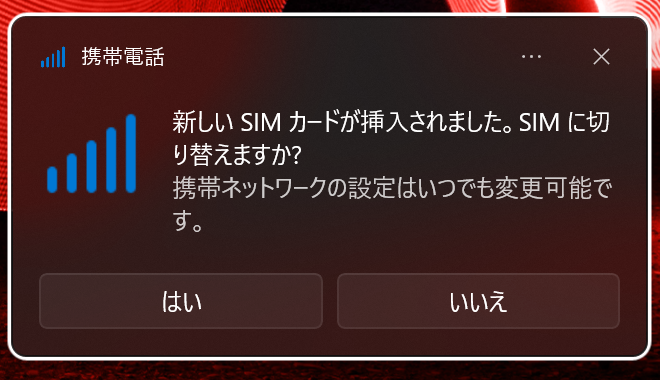
携帯ネットワークに切り替えると、Rakuten(LTE)に接続済みとなります。
5Gエリアの場合、Rakuten(5G)に表記となります。
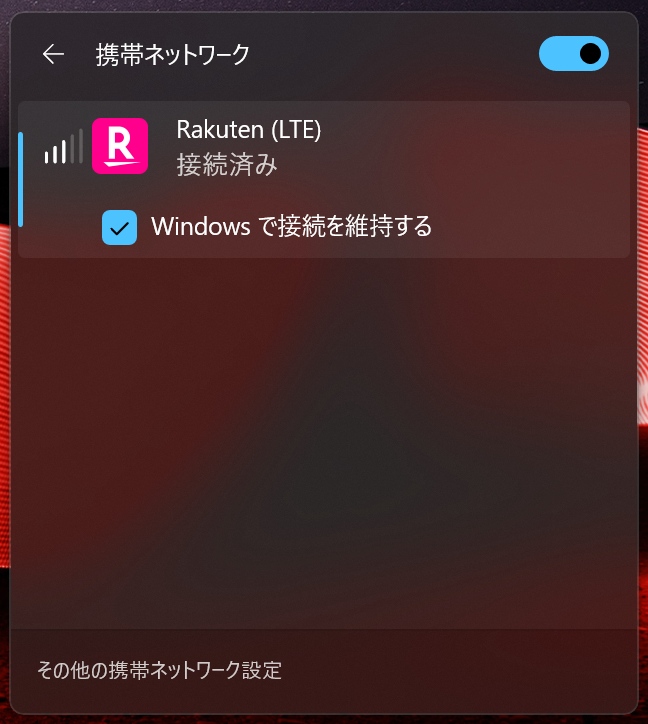
ノートパソコンでSIMを利用するのは自分もはじめてでしたが、簡単すぎて驚きました。
APN設定は不要でした。自動的に 楽天モバイル(rakuten.jp)のAPNが設定されていました。
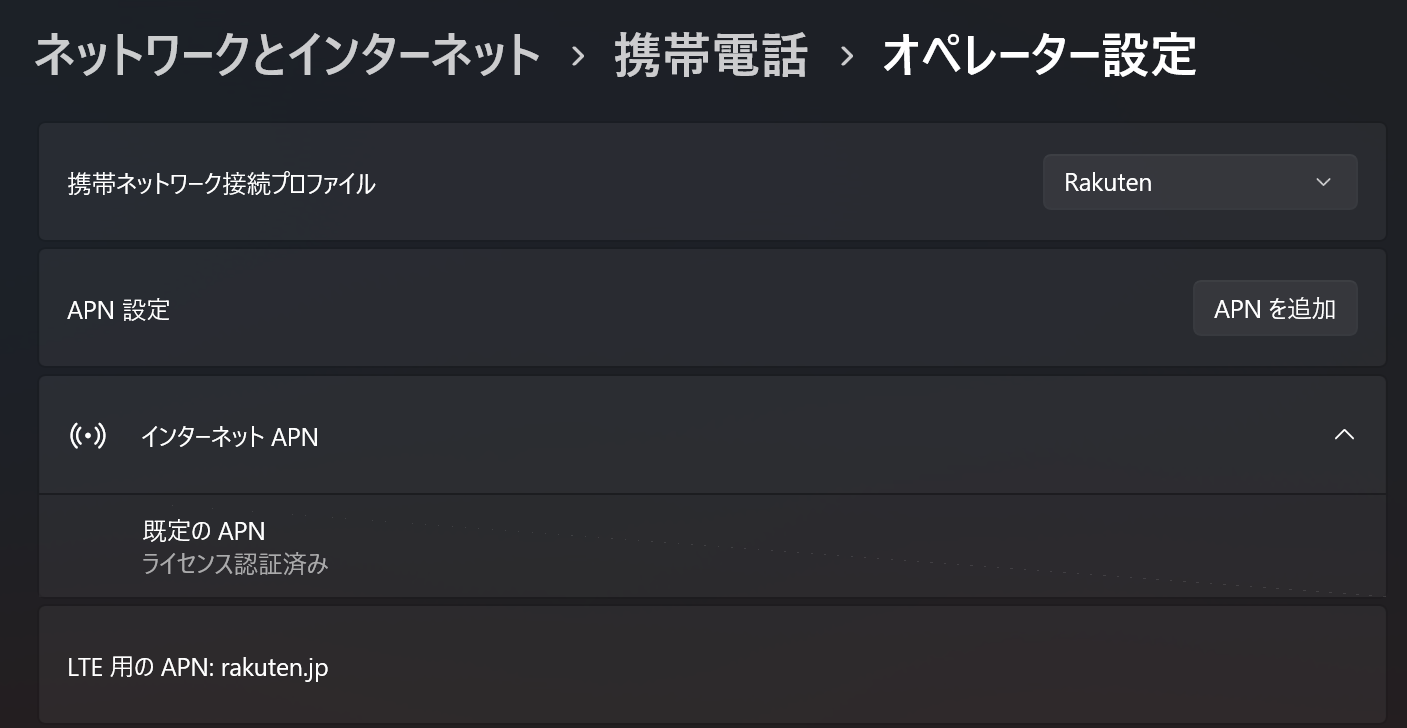
環境やデバイスによるところかもなので、もし、楽天モバイルのAPN設定が必要になった場合は、こちらをご参考ください。
| APN名 | 楽天(rakuten.jp) |
|---|---|
| APN | rakuten.jp |
| MCC | 440 |
| MNC | 11 |
| APNタイプ | default,supl ※テザリングがご利用いただけない場合は、APNタイプに「dun」を追加してください。 |
| APNプロトコル | IPv4/IPv6 |
| APNローミングプロトコル | IPv4/IPv6 |
| PDPタイプ | IPv4/IPv6 |
eSIMでの設定方法
今回購入したThinkPad X1においては、eSIMにも対応しています。
SIM1、SIM2と分かれており、デュアルSIMでの利用が可能です。
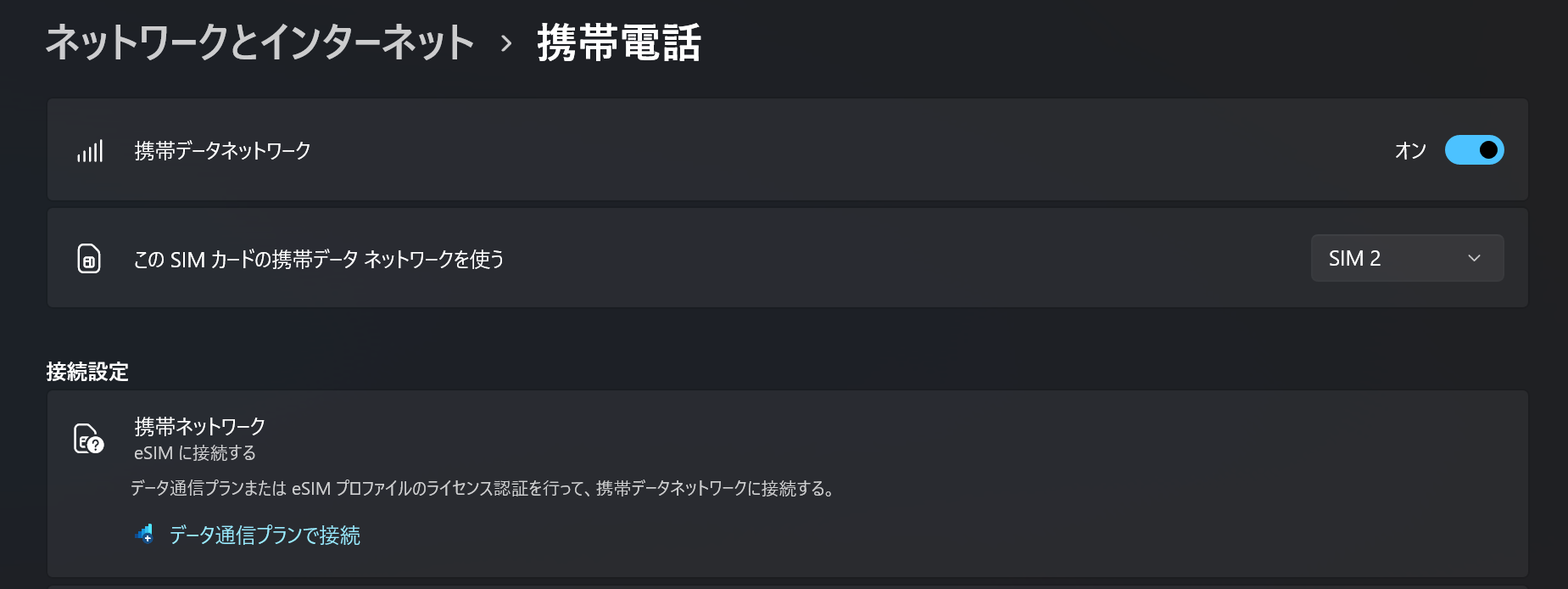
試してはいませんが、ThinkPadには「携帯電話会社を選んで、今すぐオンラインに接続する」という設定あります。
もしかするとこの機能を使えば、容易にeSIMを設定できるのかもしれません。
残念ながら、楽天モバイルは未対応なので、異なる設定方法を解説していきます。
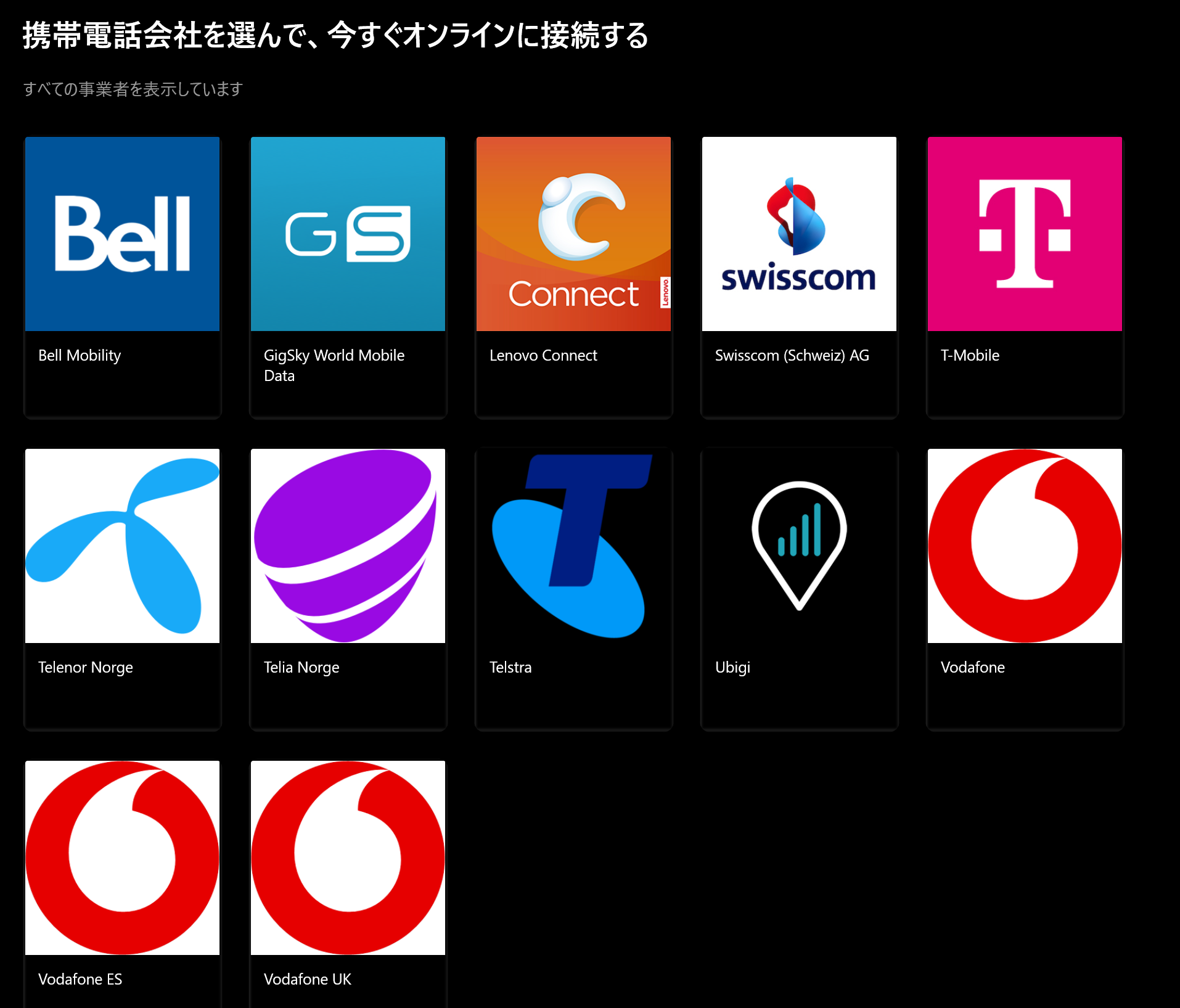
ノートパソコンのeSIMを設定するために、まずは楽天モバイルのeSIM開通用のQRコードを入手します。
eSIMと新規契約、もしくはeSIM再発行の手続きをmy楽天モバイルを進めてください。
eSIM新規契約の場合、はじめての契約でも、2回線目の契約でも、再契約でもポイント進呈対象となる、楽天従業員紹介キャンペーンがお得です。
こちらの紹介リンクからお申し込みください。楽天ログイン後にキャンペーン詳細をご確認いただけます
my楽天モバイルから開通手続きを進めます。
“開通用QRコードを表示”から、QRコードを取得します。
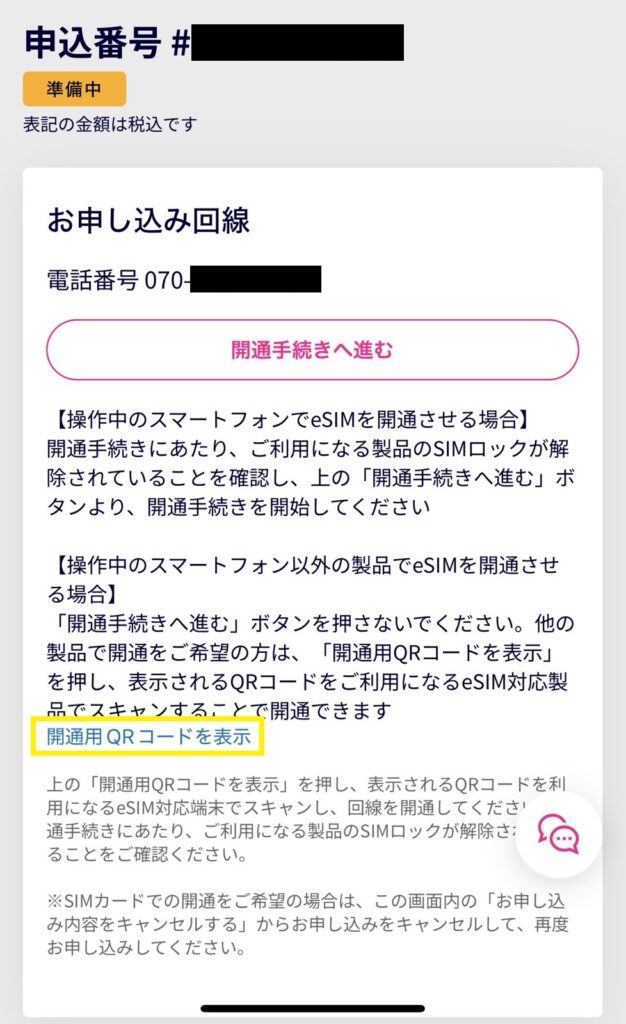
パソコン側の設定から、eSIMプロファイルの設定画面を開きます。
“通信事業者のeSIMプロファイルを追加”から、カメラでQRコードを読み取ります。

プロファイルをダウンロードをします。あとは自動で設定されます!

無事にRakuten(5G)に繋がりました!物理SIM同様、APN設定は不要でした。
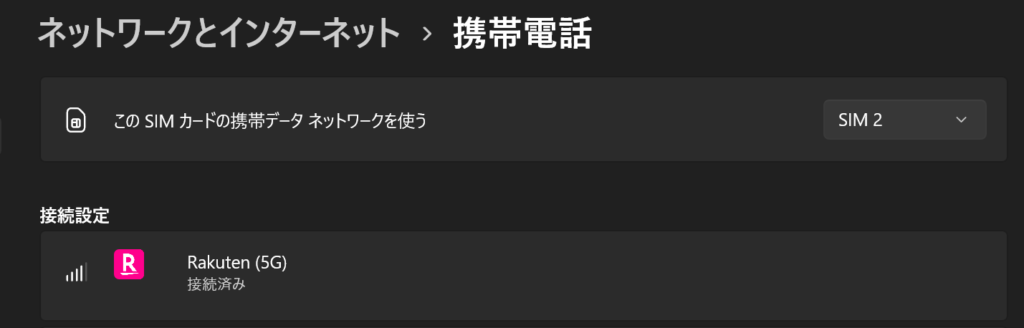
楽天モバイルをノートパソコンで利用した感想
ThinkPadを持って外出、カフェで作業をしてきました。
この記事もそのカフェで書いています。
席に座ってパソコンを起動すれば、すぐにネットに繋がる環境は便利です。
スマートフォンなら常時接続が当たり前なので、パソコンもそうあるべきですよね。
今までだと、
- スマートフォンでテザリングして接続
- モバイルルーターを起動して接続
- カフェなどの無線Wi-Fiに繋げて接続
をしていたわけですが、この手順を省けるだけでストレスが減りますね。
速度も十分で作業時にはダウンロードで80Mbps出ていました。5Gで接続されています。
営業中など車内でノートパソコンを開いてすぐに作業をしたい人にも良いかも。
すぐにメールを書いたり、メッセを送れるのが良いなと思いました。
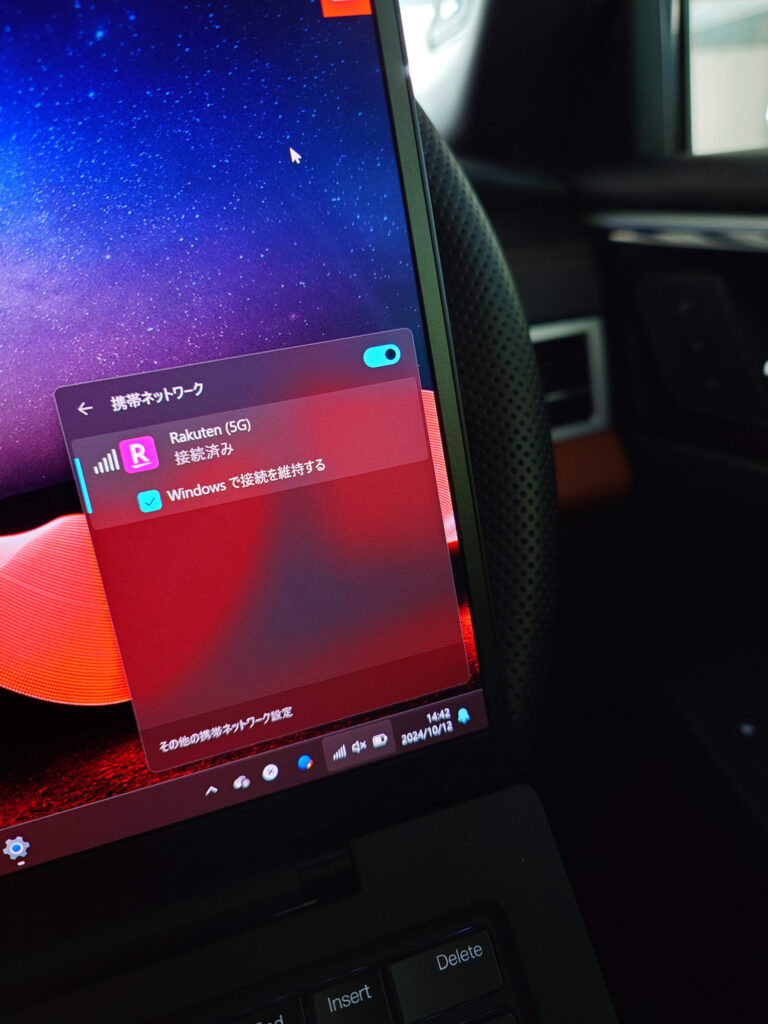
Rakuten最強プラン(データタイプ)にお得に申し込める方法!
LTE/5G対応パソコン対応のSIMが欲しい場合、通話SIMでなく、データ通信専用のSIMで十分ですよね。
楽天モバイルでは、楽天カードさえあれな、簡単に契約できるRakuten最強プラン(データタイプ)を用意しています。
楽天モバイルで開催中のほとんどのキャンペーンでは、キャンペーン対象外となっていますが、楽天従業員紹介キャンペーンは異なります。
一般の紹介キャンペーンとは異なり、再契約&2回線目も対象、データタイプの契約も対象です!
下記リンクより楽天ログイン後、キャンペーン詳細をご確認ください。










